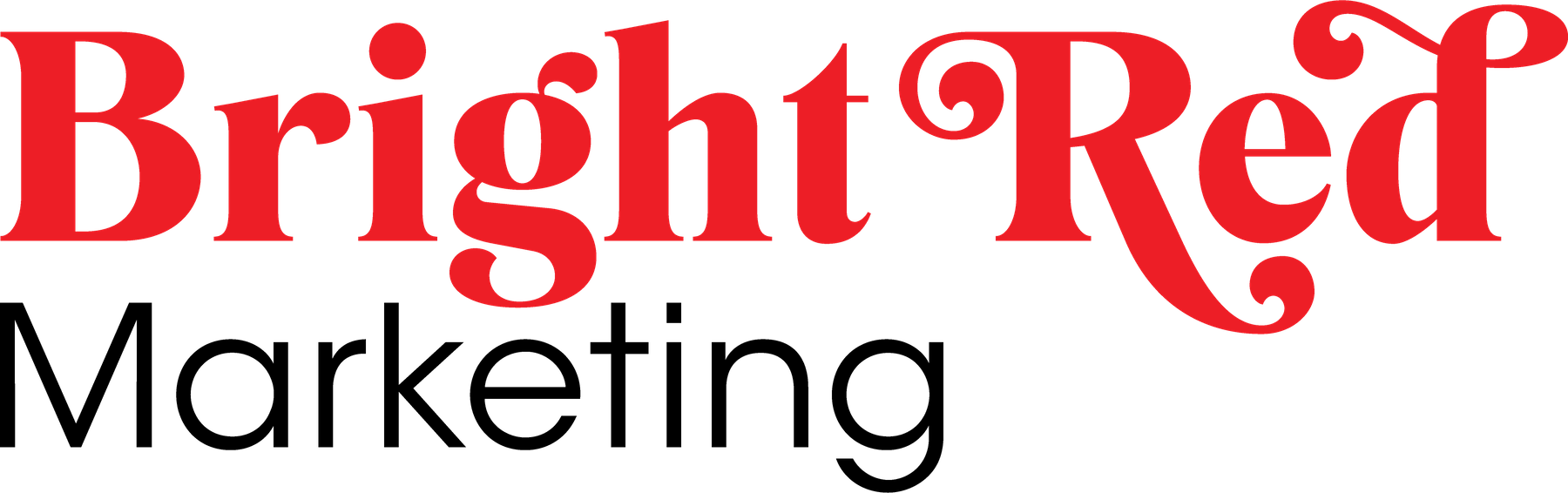The past year has been riddled with uncertainty, but there’s one thing we know for sure: 2020 was the fastest growth rate recorded for the eCommerce sector.
The startling data pouring through web servers has resulted in a social media advertising boom. However, the response we’ve seen from media giants to this influx is increased security measures. Apple announced its iOS 14 update, and search engines like Google and Firefox are following suit. Most of these security measures involve cookie and pixel tracking restrictions across the web.
For Facebook advertisers, this comes as a huge hit. Facebook advertising relies heavily on the ability to track users through cookies and pixels in order to attribute purchases to social media marketing.
Coming to the rescue of Facebook ads as we step into the future of technology is Facebook’s Conversion API (CAPI)…
What is CAPI and what does it do?
CAPI is a new and improved version of what Facebook used to call Server Side API (SSAPI). SSAPI was a code-heavy option that allowed businesses to create custom events that could be passed from a site’s server to Facebook for attribution. CAPI builds on its predecessors benefits while adding new integrations and partner apps to streamline the installation process. Overall, CAPI should improve the tracking of data that is sent between Facebook and your site so that despite the increased security measures, you’ll still be able to get insights and learning from your campaigns.
For further information on CAPI, you can check out this video from Facebook for Developers, here: https://developers.facebook.com/videos/2020/conversion-api-capi-overview/
What makes CAPI useful?
Given the security updates of devices and browsers, implementing CAPI will be the chance to improve the quality of your data and ad performance. Facebook has announced that the ROI of utilising CAPI is a 150% improvement in comparison to campaigns that only convert for traffic (clicks). Ad accounts are currently experiencing an approximate 25-35% increase in attribution performance with a CAPI installation, versus accounts that rely only on the browser pixel.
Does CAPI rely on the pixel or is it independent?
As it stands currently, CAPI is independent of the Facebook Pixel. However, we recommend using it in conjunction with the browser-based pixel to send the same conversion events.
How to implement CAPI using the Shopify integration
1. Download the Facebook Channel app in Shopify, which you can find here: https://apps.shopify.com/facebook
2. Connect your Facebook Business account with the Facebook Shopify app via the prompt. Shopify will confirm that you want to bring Facebook into the Shopify Platform.
3. Verify each of the assets that you are bringing into Shopify through the Facebook sales channel app. Select through each asset drop down to select the correct asset.
Note: Ensure that the Automatic Advanced Matching slider is switched on.
4. Decide which functions and features Shopify will have access to. We recommend that you allow Shopify to have access to all of the functions listed in this pop-up to allow total account management within the Shopify platform.
This step will conclude Facebook Sales Channel App set up.
5. Within the Facebook Sales Channel, head to Settings, and then click Data Sharing Settings.
6. Once you are in the data sharing settings, verify these three things:
- Enable tracking
- Select Maximum as it combines it combines all data-tracking options and initiates the CAPI
- Confirm that the correct pixel is associated within the app. If this is not your pixel, you can disconnect it and you’ll be prompted to connect the correct one.
Note: Once the above are confirmed, you may notice that the purple confirm button is still greyed out. In this circumstance, go to the Commerce settings in the middle column to accept Facebook’s commerce terms and conditions. Once accepted, you should be able to proceed with confirming the data sharing settings.
Once activated and confirmed, you’re good to go! You will, however, need to return to the home screen and select the Shopify Preferences tab (this is where the Universal Pixel ID is placed). Remove it and save the settings.
7. Lastly, to ensure that the browser events are properly working, test using the Payload Helper Tool. Select the type of event you want to test (Purchase, Add to Cart, etc.) and put your pixel ID in the designated spot before launching the test. Once the test is fired, it will open a new window tab and take you to the test events screen within your Business Manager account. You can then also go to the Event Overview tab and select a specific event to see if the Server Side is sending/receiving matched events.
If you have any questions about CAPI or the installation process, don’t hesitate to reach out to Bright Red Marketing. We’re happy to help!